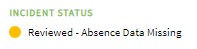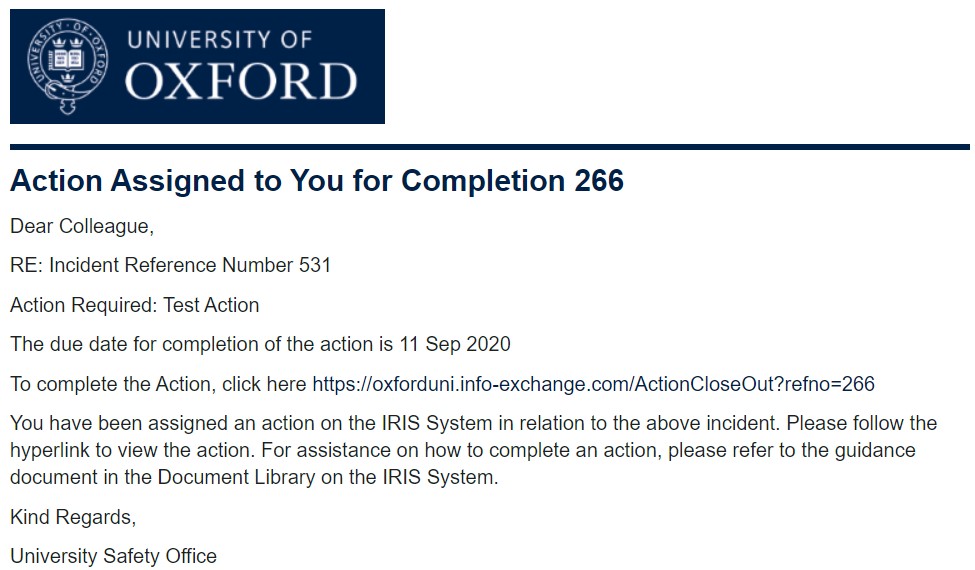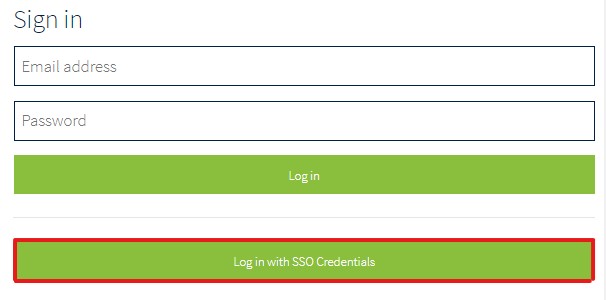
Access to IRIS is done using your single sign-on (SSO) credentials. Clicking on the 'Log in with SSO Credentials' button will redirect you to the University's SSO log in screen where you can enter your credentials.
Do not enter your SSO details on this screen
The manual log in fields are for system administrators only